写真の人物や一部だけを切り抜きたい…
ただそれだけのことなのに、うまくいかない!
という人は、確認してみてください。
基本的なやり方の概要
1.対象物の選択範囲を作ってCtr+Shift+Iで反転し、deleteで背景を消す
2.対象物の選択範囲を作ってCtr+Jで新規レイヤーを作成する
どちらにせよ、選択範囲の作成が必要になります。
そのやり方は…
選択範囲の作成
方法は大きく分けて二通りです。
半分自動で選択するか、手動で地道に選択するかです。
クイック選択ツール

半分自動で選択できる方法です。
マウスでクリック、そのままドラッグしていくと、一定の範囲がポポポンっと選択されます。
Altを押しながらすると選択範囲を減らすことができます。
範囲を追加したり減らしたりが簡単にできるので便利なツールです。
背景がシンプルなものに向いてますが、背景が複雑なものでも、選択範囲を増減するのがカンタンなのでわりと対応できます。
自動選択ツール

「許容値」を設定し、近い色の領域を選択できます。
許容値を低く設定すると、より厳密に近い色のみが選択されます。
また、「隣接」のチェックを選択すると、隣接している領域のみが選択されます。
Shiftを押しながらクリックで選択範囲を追加、
Altを押しながらクリックで選択範囲を減少できます。
個人的にはクイック選択ツールの方が使いやすくてお勧めです。
ペンツールでパスを作成し、選択範囲に変換
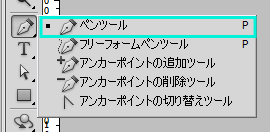
手動の方法です。ペンツールで地道に輪郭を作成していきます。
できたパスを選択範囲に変換します。
選択範囲への変換は、パスパネルでパスを選択し、Alt を押しながら、パスパネルの下部にある「パスを選択範囲として読み込む」ボタンをクリックすると、パスを選択範囲に変換できます。
選択範囲を作ったのに背景が消えない場合
本題です。
選択範囲が作成できたら、deleteでその部分が消えるはずなのに消えない。
そんな時は下記を確認してください。
1.レイヤーが「背景」になっていないか
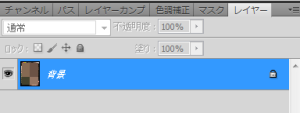
画像をPhotoshopで開くと最初はこうなっています。
レイヤーをダブルクリックして、背景からレイヤーに変更しましょう。
2.スマートオブジェクトになっていないか
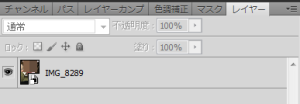
レイヤーパネルのレイヤーが、右下に紙のようなマークが付いているとスマートオブジェクトです。
Photoshopから新規作成→画像をドロップ
すると、こうなっています。
右クリックし、レイヤーをラスタライズしてください。
3.deleteキーを押すときレイヤーが選択されているか
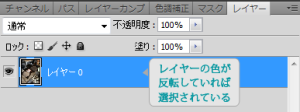
レイヤーが選択されていなければ、たとえレイヤーが一つしかなくても操作されません。
レイヤーを選択してからdeleteキーを押してください。
以上、初心者がハマりやすいミスでした。
