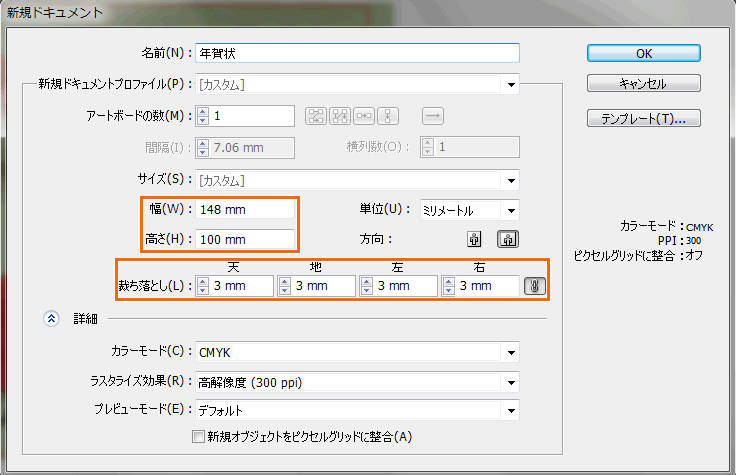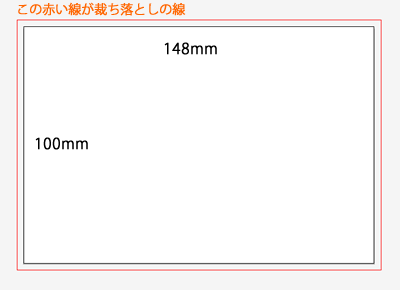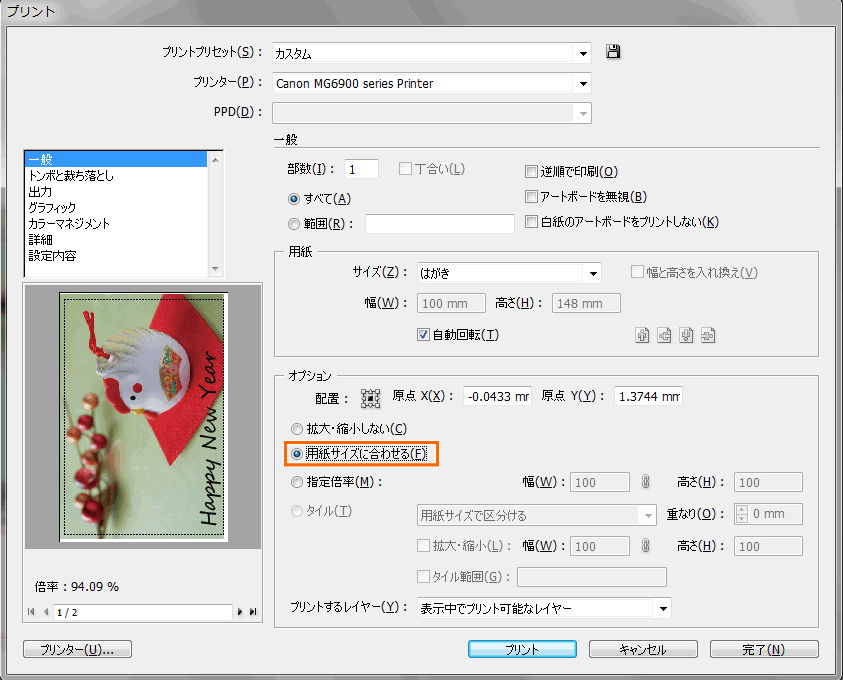年賀状を作るときに毎年どうだったかなと調べながらやるので、
今回うまくいった方法をまとめることにしました。
ちなみにプリンターは機種によって設定画面が違いますが、
家庭用のプリンターなら同じような機能があると思います。
(CanonのMG6900を使っています)
Illustratorの準備
横向きを例にします。縦の場合は縦横のサイズを逆にしてください。
サイズの設定は、148mm × 100mm
裁ち落としは3mm
アートボードはこんな感じになります。
内側の黒い線は100mm×148mm、赤い線が裁ち落としの線です。
フチ無印刷ではこれを利用します!!
なぜかというと…
フチなし印刷をすると、紙面がちょっと拡大されてプリントされます。
この拡大具合はプリンターによって違うんですが、
文字がきれちゃったり、画像によっては拡大されて荒くなって「えっ」てなります。
なので、
- 赤い線(裁ち落とし線)に合わせて作り、
- イラストレーターのプリント設定で「用紙サイズを合わせる」を選択し、
- プリンターの設定では「フチなし印刷」を選択すると、
ちょうどいい感じになります!
以下、赤い線に合わせて作ったところから順番に書いていきます。
イラストレーターのプリント設定画面
「用紙サイズに合わせる」を選択します。
「拡大・縮小しない」のままだと、イラストレーターのプレビューは黒線(148×100mm)に合わせて印刷されるような感じになっていますが、
プリンターのフチなし設定で拡大されてしまうのでいい感じになりません。
ちなみに拡大・縮小率は、選択した PPD で定義されているプリント可能範囲によって決まるらしいんですが、
うちのプリンターではPPDは選択できないようになってたので特に気にすることもなく…
とりあえず赤い線に沿って縮小されました。
プリンターの設定
プリンターの印刷設定画面は、各プリンターによって違うのですが、だいたい選択するものは一緒だと思います。
プリンターの印刷設定画面は、上のイラストレーターのプリント設定画面の左下をクリックするか、
[スタート]メニューから[デバイスとプリンター]→使うプリンターを右クリック→「印刷設定」(Windows7)です。
プリンターの設定では「フチなし全面印刷」を指定。
大事なのはこれだけです。
それ以外は用紙とか品質とかサイズとか、(年賀状なのでサイズは「はがき」ですが)その時々に合わせて指定。
うちのプリンターには[印刷前にプレビューを表示]という項目があるのでチェックしました。
これにチェックすると、「イラストレーターの機能で縮小」→「プリンターのフチなし印刷機能でちょっと拡大」された状態のもの(つまり最終のプレビュー)が見れるので、安心です。
OKならプリントアウト!
ちなみに
それまでも躓いたところをあげていくと・・・
どうやっても色が暗い
これはプリンターを買い替えて改善されました。
去年は5年前のプリンター使ってましたからね…。
いろいろ設定を変えてもうまくいかなかったんですが、やっぱりプリンターの性能ってあるんだなと思いました。
フチなし印刷の拡大率について
イラストレーターの方の縮小率と、プリンターのフチ無印刷の拡大率は同じじゃないといけないんですが、
プリンターのフチ無印刷の拡大率は設定が可能のようです。
今回はとくに何もさわらずとも、裁ち落とし3mmのプリンタの設定はデフォルトでいけました。